Posted by Awan Setio Budi at Sabtu, Januari 11, 2014
Read our previous post
Sebuah perusahaan ingin membuat sistem penginputan data karyawan yang terkomputerisasi anda sebagai programmer diminta untuk membuatkannya.Langkah pertama adalah membuat database baru dengan nama data_karyawan dengan format .mdb menggunakan MS. Access yang mendukung dengan Visual Basic versi 6.0.
Kemudian buat sebuah tabel baru dengan nama karyawan seperti berikut :
Jika tabel sudah selesai kemudian klik tombol
 atau
atau pada bagian atas. Tutup MS. Access dan sekarang buka Visual Basic nya.
pada bagian atas. Tutup MS. Access dan sekarang buka Visual Basic nya.
Buat tampilan form nya seperti berikut :
Komponen yang dipakai adalah Label, Textbox, Combobox, CommandButton dan untuk Koneksinya menggunakan ADODC dan DataGrid.
Untuk komponen ADODC dan Datagrid perlu ditambahkan pada Tools Box sebelah kiri jika belum ada. Caranya :
Kemudian Checklist (Centang) pada Checkbox komponen ADODC dan DataGrid seperti berikut :
Yang ditunjukan oleh tanda panah no.1 adalah komponen untuk ADODC sedangkan panah no.2 adalah untuk DataGrid. Jika sudah dicentang kemudian klik OK seperti yang ditunjukan oleh tanda panah no. 3 diatas.
Rancangan Form telah selesai sekarang semua komponen yang sudah kita buat dalam form, beri nama untuk setiap objek atau komponen. Caranya :
1. Klik Objek/Komponen yang ingin kita beri nama
2. Lihat dibagian kanan (Properties nya), cari kolom (name) pada bagian paling atas.
Lihat gambar dibawah ini :
kemudian ganti text1 dengan nama yang diinginkan dan gampang diingat atau tidak usah diganti pun tidak masalah, namun harus dihafal dan diingat nama tersebut. Dalam pembahasan kali ini text1 diganti dengan txtnik .
Setelah textbox NIK, name nya diubah maka sekarang name dari komponen-komponen yang lain kita ubah, seperti pada gambar dibawah ini :
teks yang berwarna merah dan kuning merupakan name yang diganti pada bagian properties seperti pada langkah sebelumnya. untuk DataGrid dan ADODC tidak diganti pada pembahasan kali ini namun jika ingin digantipun tidak masalah.
Sekarang koneksikan Form Data Karyawan dengan Database Tabel Karyawan yang sudah dibuat sebelumnya. Caranya Klik Kanan pada ADODC dan pilih ADODC Properties :
kemudian akan muncul :
Pilih option Use Connection String dan klik Build... maka kemudian akan muncul :
Untuk provider koneksi karena databasenya dibuat menggunakan MS. Access maka untuk providernya menggunakan Microsoft Jet 4.0 OLE DB Provider seperti pada gambar diatas.
Jika sudah klik NEXT maka muncul :
Jangan dulu klik Test Connection seperti yang ditunjukan panah berwarna orange diatas.
Kemudian pada kolom pertama yang ditunjukan dengan tanda kotak merah diatas itu dimaksudkan untuk memilih database mana yang akan dikoneksikan. cara memilih atau mencari databasenya klik tombol disebelah kanan (yang ditunjukan dengan panah berwarna hijau) diatas kemudian muncul :
cari file database yang tadi sudah dibuat. Jika sudah ketemu klik filenya dan klik Open atau Buka maka tampilannya akan menjadi :
Lihat pada kolom yang ditunjukan oleh tanda kotak berwarna merah diatas. Jika muncul alamat databasenya berarti database sudah diinputkan. langkah selanjutnya adalah klik tombol Test Connection seperti pada gambar sebelumnya yang ditunjukan tanda panah berwarna orange berangkakan dua.
Jika koneksinya benar maka akan muncul Message Box / Kotak Pesan seperti berikut :
Klik OK saja.
Setelah koneksi selesai. kemudian beralih pada RecordSource . Maksudnya adalah memilih tabel mana yang nantinya akan digunakan didalam form. langkah tadi hanya memilih databasenya saja. sekarang kita pilih tabelnya. Caranya :
1. Klik tab RecordSource yang ditunjukan dengan arah panah merah.
2. Klik ComboBox Command Type dan pilih 2 - adCmdTable seperti yang ditunjukan oleh panah hijau.
Maksudnya adalah tipe perintah atau tipe databasenya yang akan dipakai. karena datanya berbentuk tabel maka pilih no 2 yaitu adCmdTable.
3. Klik ComboBox Table or Stored Procedure Nama dan pilih karyawan seperti yang ditunjukan oleh panah kuning.
4. Kemudian klik Ok.
OK. BAGUS! Untuk masalah koneksi benar-benar selesai. Namun ketika Form dijalankan atau di RUN maka ADODC akan terlihat. untuk membuat ADODC tidak terlihat ketika form dijalankan.
Caranya adalah :
1. Klik pada ADODC nya kemudian
2. Lihat pada bagian Propertiesnya dan cari kolom Visible ubah menjadi False. Lihat gambar :
Sekarang kita akan tampilkan data tabel karyawan yang ada didalam ADODC pada DataGrid. Caranya :
1. Klik DataGrid nya
2. Lihat pada bagian Properties nya. Cari kolom DataSource dan pilih Adodc1 (Susuai dengan (name) ADODC masing-masing. Karena pada pembahasan kali ini ADODC (name) nya tidak di ubah maka (name)dari ADODC ini pun masih tetap sama Adodc1)
Caranya adalah :
1. Klik pada ADODC nya kemudian
2. Lihat pada bagian Propertiesnya dan cari kolom Visible ubah menjadi False. Lihat gambar :
Sekarang kita akan tampilkan data tabel karyawan yang ada didalam ADODC pada DataGrid. Caranya :
1. Klik DataGrid nya
2. Lihat pada bagian Properties nya. Cari kolom DataSource dan pilih Adodc1 (Susuai dengan (name) ADODC masing-masing. Karena pada pembahasan kali ini ADODC (name) nya tidak di ubah maka (name)dari ADODC ini pun masih tetap sama Adodc1)
Jika sudah. Tampilkan Tabel Karyawan langsung didalam DataGrid. Caranya :
Klik Kanan pada DataGrid nya dan pilih Retrieve Fields seperti pada gambar dibawah ini :
Maka akan muncul :
Klik Yes atau Ya. Dan lihat hasilnya pada DataGridnya :
KERJA BAGUS!
Sekarang saatnya pengkodean atau listing.
berikut listingan lengkapnya :
Sekarang saatnya pengkodean atau listing.
berikut listingan lengkapnya :
ARTIKEL TERKAIT :




















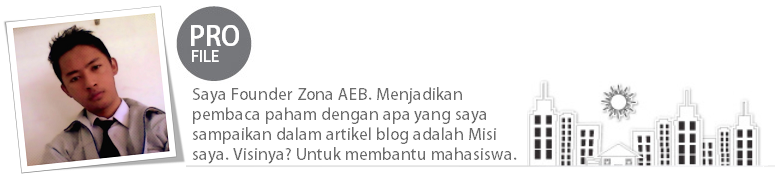
Wah artikelnya sangat membantu pak. terimakasih...
BalasHapusmembantu buat para mahasiswa maksudnya... :) hehehe...
HapusSama-sama Rahma. Saya berharap artikel pada Zona AEB dapat bermanfaat bagi semuanya. Tetap dukung Zona AEB! Terimakasih dan Salam Pembaca!
HapusBagus Artikelnya!
BalasHapusmakasih ya kakak atas ilmunya
BalasHapus:):):)