Posted by Awan Setio Budi at Rabu, Januari 08, 2014
Read our previous post
Dalam pengkoneksian Database pada Visual Basic versi klasik atau versi 6.0 membutuhkan database yang support atau sesuai dengan pemrograman VB yaitu database yang berformat .mdbPada File Access 2007 keatas umumnya file akan tersimpan dalam format .accdb dan itu tidak sesuai atau tidak compatible dengan VB 6, oleh karenanya file harus disimpan dalam format Access 2003 (.mdb).
Caranya seperti berikut :
1. Pastikan Ms. Access sudah dibuka (Menggunakan Ms.Access versi 2010) dan telah berada pada
Tab File - New - Black Database seperti berikut :
2. Cari Menu Black Database sebagai berikut
3. Kemudian pada bagian bawahnya ketikan nama Database nya
4. Kemudian pada bagian samping dari File Name terdapat sebuah Icon / Gambar berbentuk Folder
berwarna kuning seperti berikut
database yang akan dibuat. Pada gambar diatas, tempat penyimpanan sudah terseting manual pada
direktori :
 (lihat gambar diatas, bagian bawah)
(lihat gambar diatas, bagian bawah)5. Jika ingin diganti maka klik icon folder kuning ini
6. Pada bagian File name : nya yang terdapat pada kotak merah tuliskan nama file databasenya, karena
sudah ditulis diawal maka tidak perlu diubah lagi.
7. Kemudian Poin Terpenting dalam hal mengubah format file access 2007 ke 2003 terpadat pada poin ini, yaitu pada Save as type : (Simpan sebagai tipe :) yang ditunjukan tanda panah biru itu silahkan diklik
kemudian akan muncul tampilan sebagai berikut :
8. Ganti Microsoft Access 2007 Databases (*.accdb) menjadi Microsoft Access Databases
(2002-2003 format)(*.mdb)
9. Maka Format nama file (File name) nya akan berubah dari (*.accdb) menjadi (*mdb) seperti berikut :
10. Tandanya file sudah terubah. kemudian tentukan lokasi file databasenya yaitu lokasi dimana database ini akan diletakkan atau disimpan jika sudah ingat lokasi penyimpanannya dan klik OK seperti berikut :
11. File name (yang ditunjukan panah biru) dan Lokasi penyimpanan database sudah terubah menjadi di
D:\ (yang ditunjukan panah merah) jika semuanya telah benar maka langkah terakhir adalah klik tombol Create (yang ditunjukan panah warna panah hijau). Maka database siap digunakan dan Compatible
dengan Visual Basic 6.0.
Catatan :
Dalam tutorial kali ini menggunakan MS. Access versi 2010 untuk yang menggunakan MS. Access 2007 silahkan menyesuaikan.
ARTIKEL TERKAIT :








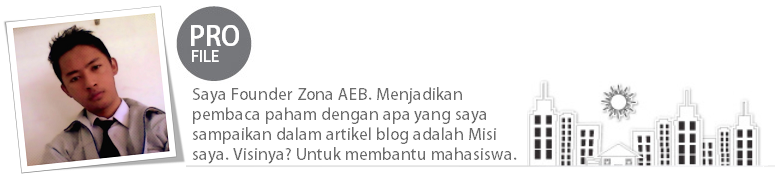
fbs lot nya paling rendah 0,1 lot...
BalasHapusjadi gak bisa deposit murah...
Ngk nyambung komen nya
BalasHapus